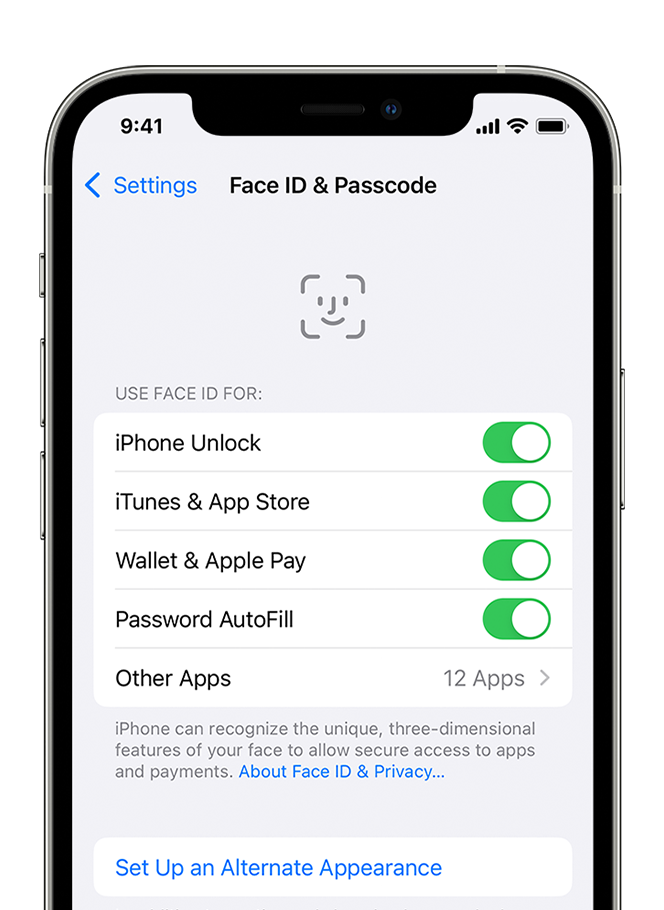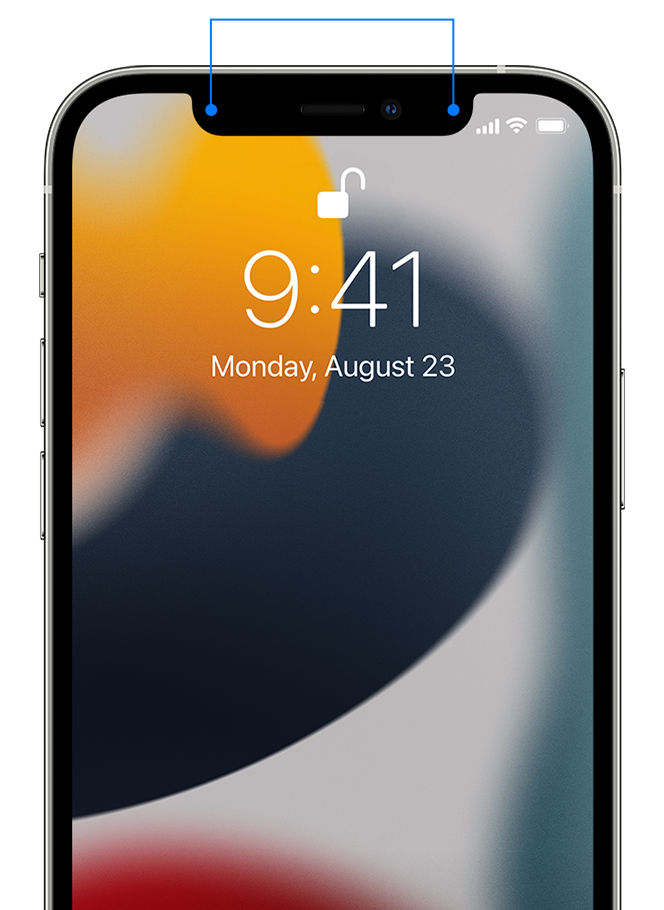1. Reduce screen brightness: Lower your screen’s brightness or enable auto-brightness to conserve battery.
2. Enable Low Power Mode: Go to Settings > Battery and turn on Low Power Mode to extend battery life when it’s running low.
3. Close unused apps: Close background apps by double-clicking the Home button (or using gestures on newer models) and swiping them away.
4. Disable Background App Refresh: Go to Settings > General > Background App Refresh and turn it off for apps you don’t need to update in the background.
5. Update apps and iOS: Keep your apps and iOS up to date as updates often include optimizations for better battery life.
6. Use Wi-Fi instead of cellular data: Wi-Fi generally consumes less power than cellular data.
7. Disable push email: Set your email to fetch data manually or at longer intervals to reduce email-related power consumption.
8. Disable unnecessary notifications: Go to Settings > Notifications and turn off notifications for apps that you don’t need constant updates from.
9. Use airplane mode when out of service: If you have no cellular signal, enabling Airplane Mode can prevent your phone from constantly searching for a signal.
10. Use a dark wallpaper: Dark wallpapers on OLED iPhones can help save battery by using less power for dark pixels.
11. Location services: Use location services only when needed and set apps to access your location only while using the app or never.
12. Reduce motion and transparency: Go to Settings > Accessibility > Motion > Reduce Motion and enable it to reduce animation effects.
13. Turn off unnecessary widgets: Swipe right on your home screen, scroll to the bottom, and tap “Edit” to remove widgets you don’t need.
14. Manage your battery usage: Go to Settings > Battery to see which apps are consuming the most power and take action accordingly.
15. Use the built-in battery-saving suggestions: Your iPhone may provide personalized suggestions for battery-saving in the Battery settings.